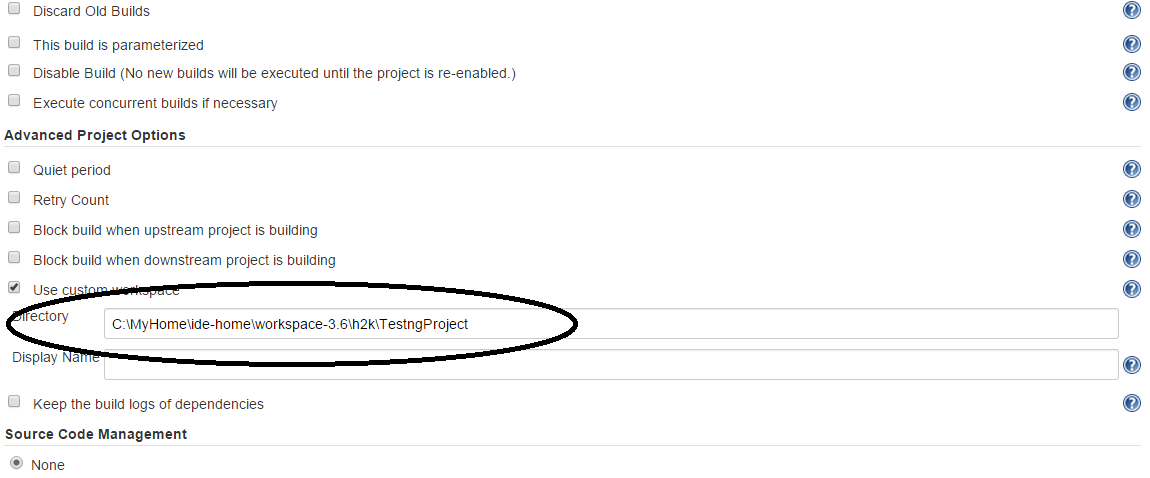Scheduling the Build in Jenkins!!!!
Scheduling the job in Jenkins!!!
Using Jenkins we can schedule jobs which we created
You can schedule buid for existing jobs which already created and while creating new project also we can specify the same.
Lets schedule the job. Refer the below screenshot
Step 1-Click on configure then select the check box build periodically
Step 2- Specify the time here we need to careful about the syntax
Jenkins will accept 5 parameter lest discuss one by one * * * * *
Here first parameter- specify minute and range will vary from 0-59
Here second parameter- specify hours and range will vary from 0-24
Here third parameter- specify day and range will vary from 0-7 here 0 and 7 will be sunday
Here fourth parameter- specify month and range will vary from 1-12
Here fifth parameter- specify year so here you can specify *
Example 1- if you specify 00 22 * * * it means your build will run daily @ 10 PM
Example 2- if you specify 50 * * * * it means your build will run daily 50 min after every hour
Example 3- if you specify 00 22 1 * * it means your build will run every monday @ 10 PM
.png)